Remote Monitor

Using Remote Monitor, we can monitor the activity and the “health” of networked computers and intervene, if required.
To use this feature, we need to open the Monitor Remote Computers dialog by selecting Remote / Remote Monitor on the menu bar. Here we will be able to connect to those PCs on which remote connections are allowed.
In the screen shot, we can see that connection has not been established with the remote computer. To establish a connection, we need to right-click on a blank area in the window to activate the context menu, go to Remote Monitor then select “Remote Computers”.
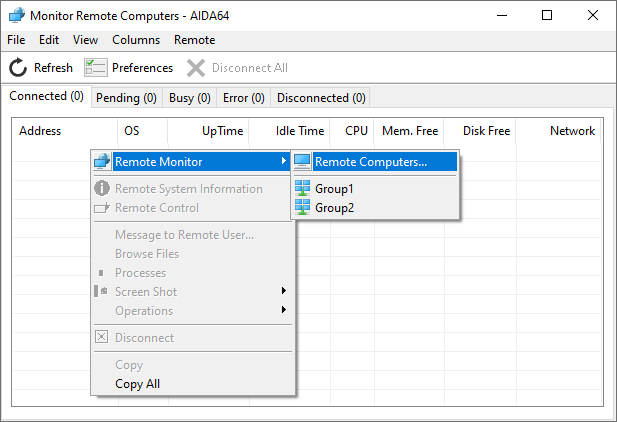
Here we can select one or more computers using an IP address or computer name. If we have more networks in use, we can select the name of the network or specify an IP address range.
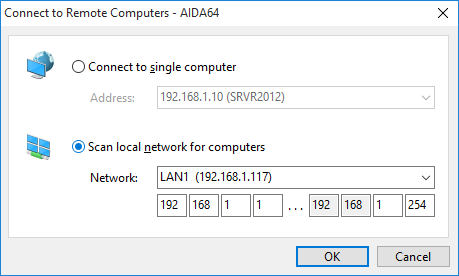
After pressing “OK”, we will see the IP addresses of those PCs listed in the Pending tab to which AIDA64 is trying to connect. Those client computers to which connection was successfully established will be listed in the Connected tab. Should there be any remote PCs to which somebody else has already connected the IP address of these will appear in the Busy tab, while those computers to which AIDA64 could not connect are listed in the Error tab. In the Disconnected tab, we can see the IP address of those computers to which we have already connected.
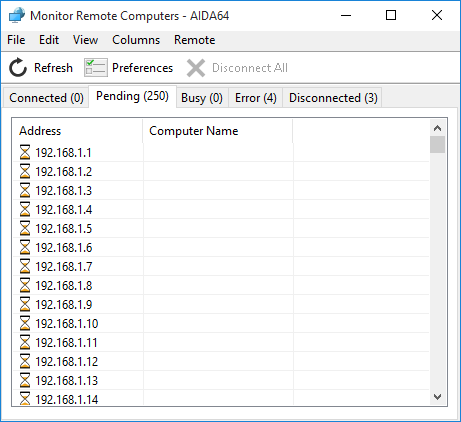
On the client computers, a bubble above the notification area will appear to inform the user that there was a successful or unsuccessful attempt to establish a remote connection. During the remote session, the AIDA64 icon in the notification area will turn red. It is possible to hide the bubble notification and the icon using the /SILENT command-line option.
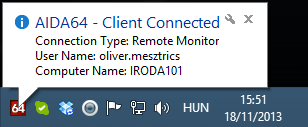
On the Connected tab, the following information is shown for remote computers:
- IP address or computer name. The icon indicates that the remote computer is a server or a client or a portable computer.
- Computer name
- The name of the logged-on user
- Operating system version
- Uptime since last Windows launch
- Idle time, that is the time since the user has not used the computer
- CPU usage
- Total and free memory
- Total and free disk space
- HDD SMART status
- Network usage
- Anti-virus status
- Number of running processes
- Active window
Using the Remote Monitor module, we can send messages to the remote user, and, for example, browse files, run programs, end processes and take screen shots on the remote computers. We can perform these operations on all networked computers if we want to. For example, if we type “notepad” in the Run program field, Notepad will launch on all computers. Of course, any command (including command-line switches) can be used here.
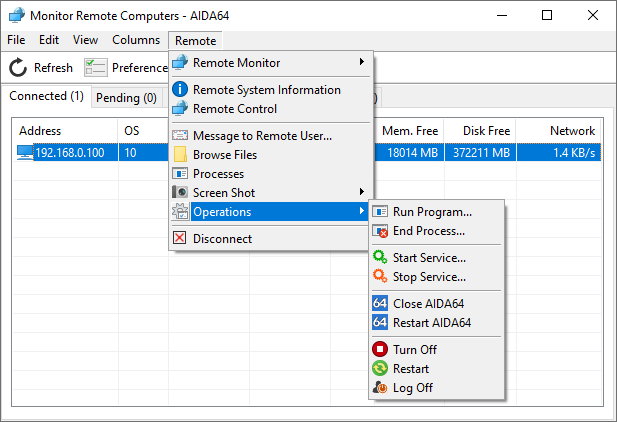
Preferences
The following settings are available for the Remote Monitor feature.
General
On the General tab, we can customize the layout and specify 5 processes and 5 services we would like to monitor.
Update
Here we can specify how often we would like to update the information in the columns (in seconds).
Columns
The columns selected here will be displayed in the Monitor Remote Computers module. By default, all columns are selected.
Computer Groups
Here we can create computer groups. There are three ways to add computers to a group:
- computer name (eg. “ADMINPC”)
- IP address (eg. “192.168.0.8”)
- IP address range (eg. “192.168.0.1-192.168.0.21”)
It is possible to add multiple addresses if we separate them by comma, but we can create more elements as well.
The groups created here can be selected in the Monitor Remote Computers module by right-clicking a blank area and selecting Remote Monitor.
Shortcuts
We can also create command-line commands as shortcuts. Here we can add a description for the command and then specify the command itself.
One of the following control strings can be used in the command-line:
- $ADDRESS
- $ENDPROCESS
- $HOSTNAME
- $USERNAME
The commands can be:
- Run on the local computer
- Run on the remote computer – which is always the remote computer selected in the Monitor Remote Computers module
The shortcuts created here can be selected in the Monitor Remote Computers module by right-clicking a blank area and navigating to the bottom of the context menu.