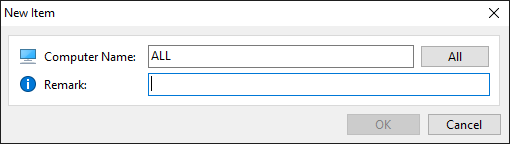Report




This page lists several options to customize the report creation process.
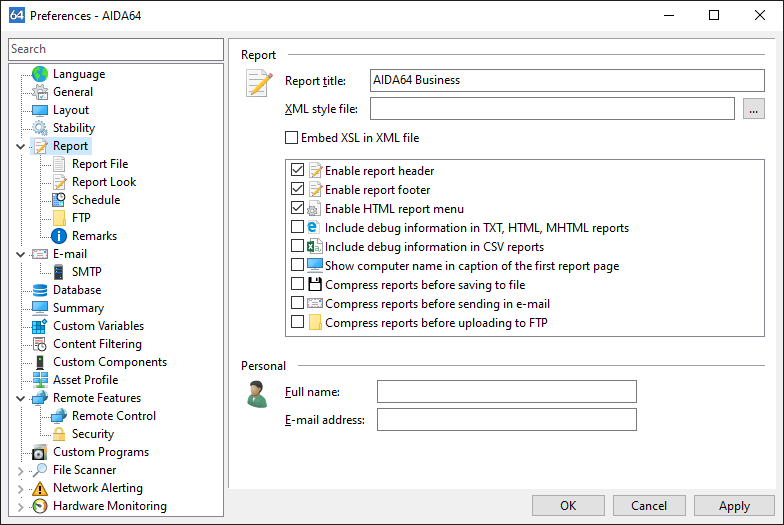
Report title
This option specifies the first line of the reports.
XML style file
AIDA64 Business and Network Audit support the application of XSLT transformation on XML report files. If we specify a stylesheet here the software will insert a reference to this into the XML report (for example: <?xml-stylesheet type="text/xsl" href="C:\XSL\AIDA64_template.xsl"?>).
If we save the XML report to the same folder where our XSL file is located, it is enough to specify the file name only, without the full path. In such cases, the report preview window of AIDA64 will not show the XSL-transformed XML unless we copy the stylesheet to the TEMP folder of the active user.
If we use several PCs, we can use the following script to copy the stylesheet to the TEMP directory of the machines:
copy /y \\server\Shares\AIDA64\[AIDA64_template].xsl %TEMP%\[AIDA64_template].xsl
Enable report header
When this option is enabled, several important information about the report creation (including AIDA64 version, report type, computer name, user name, operating system type & version, creation date & time) is displayed on the top of the reports. It is recommended that this option is enabled during network audit. When HTML and MHTML reports are created for printing purposes, we may choose to disable both report header and report footer to save paper space.
Enable report footer
When this option is enabled, a short disclaimer message appears at the end of HTML and MHTML report files.
Enable HTML report menu
The HTML report menu is a drop-down list of quick links to individual categories and subcategories which makes locating information easier in HTML reports. This option is enabled by default.
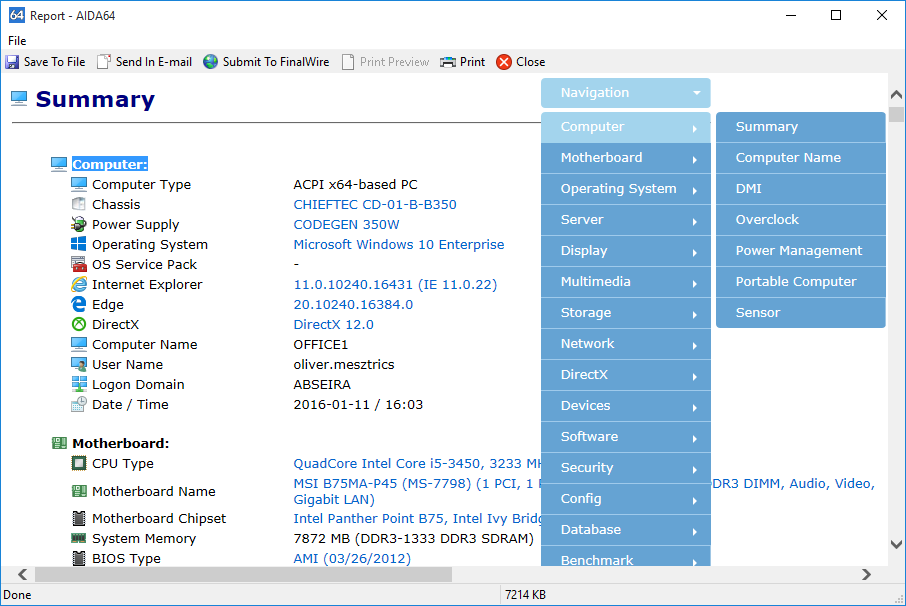
Include debug information in TXT, HTML, MHTML reports
When this option is enabled, a dump of PCI registers and video BIOS appears at the end of TXT, HTML, MHTML reports. Debug information is important when contacting AIDA64 Technical Support with hardware detection issues, so please make sure to enable this option before submitting any reports to AIDA64 Technical support.
Include debug information in CSV reports
When this option is enabled, PCI devices are listed in a post-processable format at the end of CSV reports.
Show computer name in caption of the first report page
When this option is enabled, the computer name is displayed in the caption of the Computer / Summary page in the reports. This option is useful when HTML or MHTML reports are printed or filed and the report header is disabled.
Compress reports before saving to file
When this option is enabled, reports are compressed (using ZIP) before they are saved to file.
Compress reports before sending in e-mail
When this option is enabled, reports are compressed before they are attached to the e-mail.
Compress reports before uploading to FTP
When this option is enabled, reports are compressed before they are uploaded to the FTP server.
Full name
This option specifies the name that appears in the “From” field of outgoing e-mail messages.
E-mail address
This option specifies the e-mail address that appears in the “From” field of outgoing e-mail messages.
Report file
Output folder
This page lists several options to configure report file creation. Among other things, we can specify the default output folder for saving reports: this is where reports will be saved if we do not define a path in the command-line. During network audit, this folder should be a UNC path (for example: \\server\share\folder), and all users should only have write permission to this folder. We can use the following variables in both the output folder name and the file name:
- $HOSTNAME – Inserts host name
- $USERNAME – Inserts current user name
- $DOMAIN – Inserts current logon domain
- $IPADDR – Inserts primary network adapter IP address (aaa-bbb-ccc-ddd)
- $MACADDQ – Inserts primary network adapter MAC address (AABBCCDDEEFF)
- $MACADDR – Inserts primary network adapter MAC address separated by hyphens
(AA-BB-CC-DD-EE-FF) - $UUIDMAC – Inserts DMI System UUID. When this is not available, it inserts MAC address
(00000000-00000000-0000AABB-CCDDEEFF) - $MONTH – Inserts current month (MM)
- $DATE – Inserts current date (YYYY-MM-DD)
- $TIME – Inserts current time (HH-MM-SS)
File name
This option specifies the file name to be used when the reports are saved to file. For network audits, either in the output folder name or the file name one of the variables (listed above) has to be used to prevent computers from overwriting the report files.
File extension
This option specifies the file name extension to be appended to the report file name. It is recommended that we keep the default “automatic” option. This option does not modify the report format, it specifies the file name extension only.
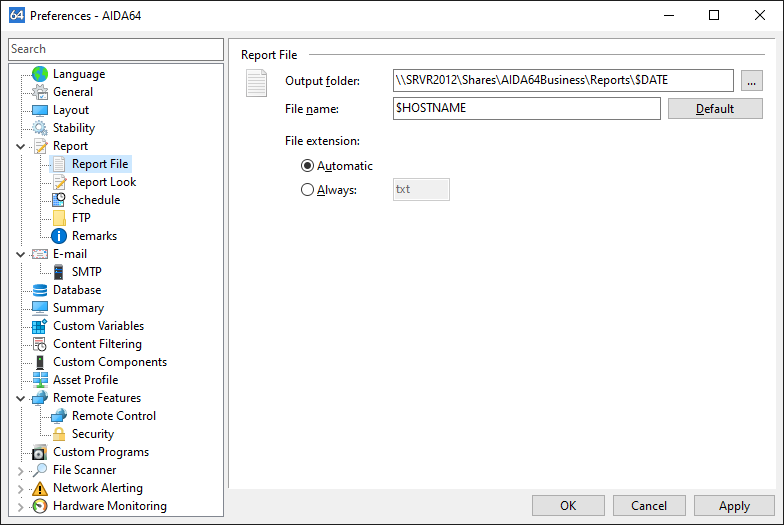
Report look
This page allows us to customize the look of the reports. We can select fonts, font size and color, we can apply styles (bold, italic) and change the background color of the reports. These settings are applicable for HTML and MHTML reports only.
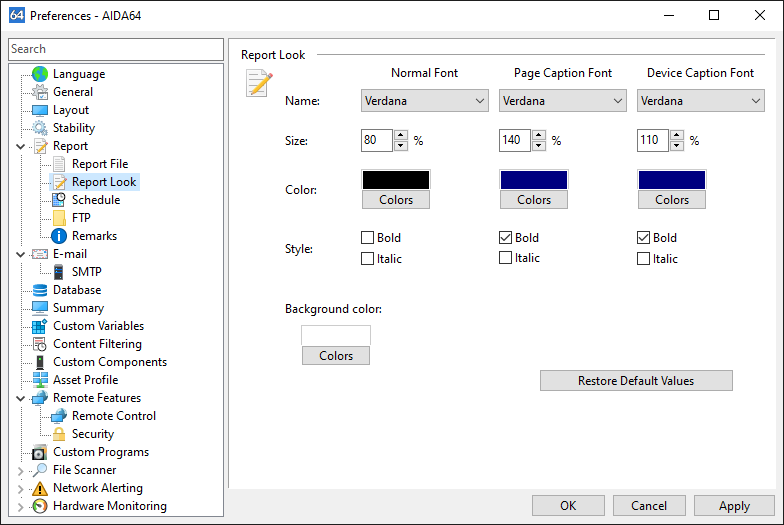
Schedule
Using command-line options, we can set how often we want AIDA64 to create reports and specify the location of the data required for scheduling. The options on this page apply only for the command-line options /R, /E and /FTPUPLOAD.
Command-line options are limited to make report
Here we can specify the frequency of report creation. Available options are:
Anytime
AIDA64 creates a new report every time it is launched. For network audits, when the report creation is issued from a central logon script a new report is created on each user logon. For example, if a user logs on to his computer 5 times a day, AIDA64 will create 5 reports of his computer each day.
Once a day
AIDA64 creates only one report per day regardless of the number of times it is launched. For network audits, AIDA64 will create a report of each computer only on the first user logon, and on any further logons it will simply quit without running the report creation process.
Once a week
AIDA64 creates only one report per week regardless of the number of times it is launched.
Once a fortnight
AIDA64 creates only one report every fortnight (2 weeks) regardless of the number of times it is launched.
Once a month
AIDA64 creates only one report per month regardless of the number of times it is launched.
Schedule tag storage
This option specifies the location where the last report creation date will be stored. We have to select the option that is best for our network audit requirements!
Registry / Machine
Last run date will be stored in a common (user independent) location in the Windows Registry. This option is useful for network audits when reports should be created per computer and not per user. For example, when “Once a day” schedule limit is specified, and a computer is used by 3 different users, the report will be created only on the first user logon. This way, only one report will be created per day for the given computer regardless of the number of times the 3 users log in and out.
Registry / User
Last run date will be stored in a user-specific location in the Windows Registry. This option is useful for network audits when reports should be created per user and not per computer. For example, when “Once a day” schedule limit is specified, and a computer is used by 3 different users, 3 reports will be created of the computer per day (one report for each user).
C:\TAG-$HOSTNAME.sys
Last run date will be stored in a hidden file named “C:\TAG-<computername>.SYS”. This option is identical to the “Registry / Machine” option, but it does not modify the Registry.
C:\TAG-$USERNAME.sys
Last run date will be stored in a hidden file named “C:\TAG-<username>.SYS”. This option is identical to the “Registry / User” option, but it does not modify the Registry.
Custom file
Last run date will be stored in the specified file. Variables ($HOSTNAME and/or $USERNAME) have to be used in the specified file name.
For example, if we store this information in the computer name and we configured AIDA64 to make a report once a day, only one report will be created on the given computer when we use command-line options, no matter how many times we run the command. Still, we can create further reports if needed using the Report Wizard (or from a central computer using the Remote Report Wizard).
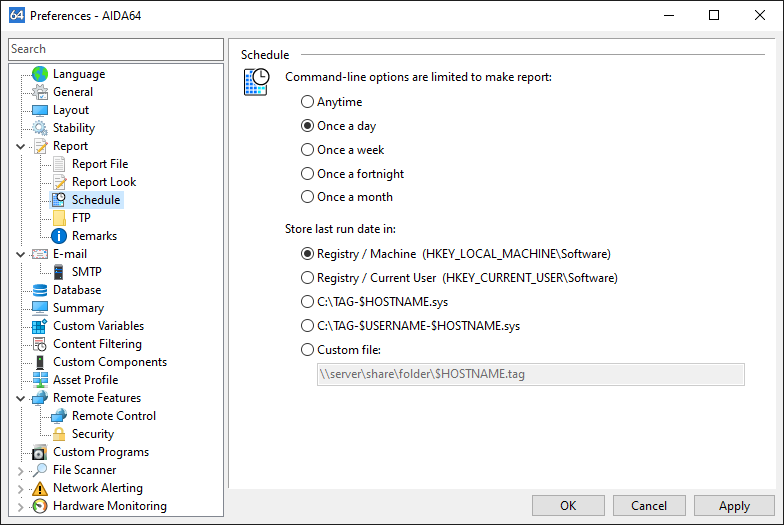
FTP
This menu page lists several options to configure the automatic FTP upload service in AIDA64. To properly configure an FTP server, the following information is required: FTP server address, FTP port (which is port 21 by default) and user name and password for the connection. We can also specify an FTP folder and use passive mode, if required. By pressing the “Test” button, we can check the FTP server settings.
For anonymous login, FTP password should be set to a non-existing but correctly formatted e-mail address, for example “officer@company.com”. However, due to security concerns it is not recommended to use anonymous FTP upload services.
Currently, AIDA64 does not support SFTP.
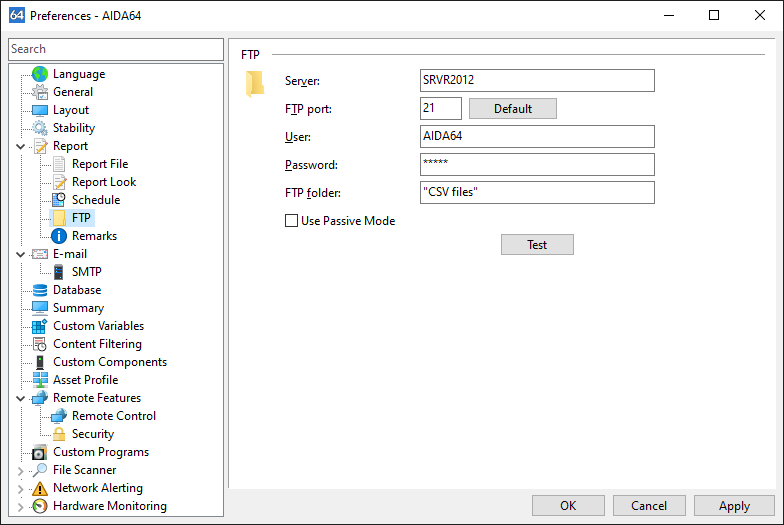
Remarks
We can add remarks to the reports. These remarks will appear on the top of the reports.
If we write “ALL” in the computer name field or press the “All” button, the remarks will appear in the reports of every computer. If we add computers individually only the reports of the listed computers will contain the remarks.
For example, we can indicate in the reports why we needed to create them.