Command-line options



AIDA64 offers several command-line options with which we can customize network audit, automated report creation, remote connections and some security features.
Please note: To make sure which command-line parameters are available in your AIDA64 edition, open the "Help" menu and click "Command-line Options".
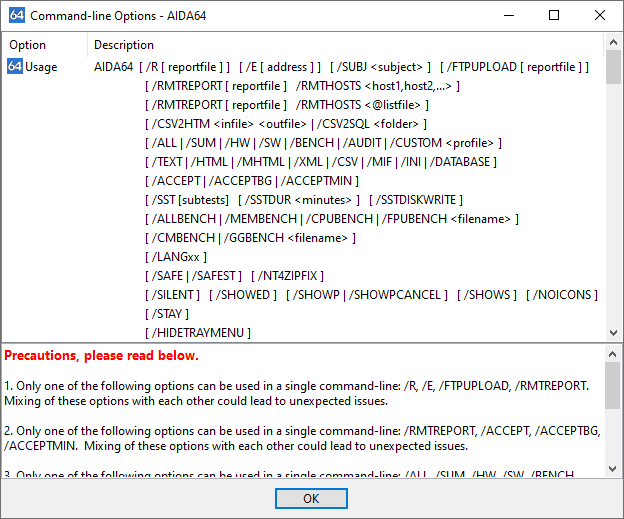
Precautions:
- Only one of the following options can be used in a single command-line: /R, /E, /FTPUPLOAD, /RMTREPORT. Using more of these options simultaneously could cause unexpected issues.
- Only one of the following options can be used in a single command-line: /RMTREPORT, /ACCEPT, /ACCEPTBG, /ACCEPTMIN. Using more of these options simultaneously could cause unexpected issues.
- Only one of the following options can be used in a single command-line: /ALL, /SUM, /HW, /SW, /BENCH, /AUDIT, /CUSTOM. Using more of these options simultaneously could cause unexpected issues.
- Only one of the following options can be used in a single command-line: /TEXT, /HTML, /MHTML, /XML, /CSV, /MIF, /INI, /DATABASE. Using more of these options simultaneously could cause unexpected issues.
- Since AIDA64 v2.20 it is possible to use Report and Remote Connection options simultaneously in a single command-line. In such cases the report creation process will be launched first, and after it's finished AIDA64 stays in the background waiting for incoming remote connections.
Report
/R [reportfile]
This option can be used to create a report and save it to file
When no file name is specified, the report will be written to the file specified in Preferences / Report / Report File. It is recommended to specify a full path name for the report file in the command-line. For a network audit, we should use UNC paths in folder names instead of using a mapped network drive. Reports are automatically compressed if this option is enabled in Preferences / Report. In the report file names we can use control strings (see section 10.6.10).
Example: AIDA64 /R \\server\share\folder\$HOSTNAME /CSV /AUDIT /SILENT /SAFE
/E [address]
This option can be used to create a report and send it in e-mail
When no address is specified the report is sent to the “To:” address configured in Preferences / Report / E-mail. Reports are automatically compressed if this option is enabled in Preferences / Report.
Example: AIDA64 /E admin@company.com /CSV /AUDIT /SILENT /SAFE
/SUBJ <subject>
This option can be used with /E to specify the subject of the e-mail to be sent
In the subject we can use control strings (see section 10.6.10).
Example: AIDA64 /E admin@company.com /SUBJ "Report of $HOSTNAME" /CSV /AUDIT /SILENT /SAFE
/FTPUPLOAD [reportfile]
This option can be used to create a report and upload it to a FTP server
When no file name is specified the report will use the file name configured in Preferences / Report / Report File. Reports are automatically compressed if this option is enabled in Preferences / Report. The FTP connection has to be configured in Preferences / Report / FTP.
Example: AIDA64 /FTPUPLOAD $HOSTNAME /CSV /AUDIT /SILENT /SAFE
Remote report
/RMTREPORT [reportfile]
This option can be used to create report files of remote computers and save them to files
When no file name is specified the report will be saved to the file configured in Preferences / Report / Report File. It is recommended to specify the file name with a full path name in the command-line. Reports are automatically compressed if this option is enabled in Preferences / Report.
When more than one computer is to be interrogated, it is imperative to use at least one special file control string in the file name to avoid the reports overwriting each other!
This option must be used with the /RMTHOSTS option explained below. On the remote computers, one AIDA64 instance has to be running in the background and accepting incoming connections automatically (using either /ACCEPT or /ACCEPTBG command-line options).
Example: AIDA64 /RMTREPORT c:\remotereports\$HOSTNAME /RMTHOSTS pc1name,pc2name,pc3name /CSV /AUDIT
/RMTHOSTS
This option can be used to specify the list of remote computers of which /RMTREPORT creates reports
This option can be used in two different ways:
/RMTHOSTS <host1,host2,...>
The names of remote computers are separated by commas. Do not use spaces between the computer names!
Example: AIDA64 /RMTREPORT c:\remotereports\$HOSTNAME /RMTHOSTS pc1name,pc2name,pc3name /CSV /AUDIT/RMTHOSTS <@listfile>
The names of remote computers are located in an existing text file, in which each computers name has to be listed in a separate line.
Example: AIDA64 /RMTREPORT c:\remotereports\$HOSTNAME /RMTHOSTS @c:\aida64\remotepclist.txt /CSV /AUDIT
Report conversion and insertion
/CSV2HTM [input file] [output file]
This option converts a CSV report file to a HTML report file.
/CSV2SQL [folder]
This option inserts the contents of a folder containing CSV report files to a SQL database.
Riportprofil
/ALL
The reports created will include all pages from the page menu.
/SUM
The reports created will include only the Computer / Summary page
/HW
The reports created will include only the pages listing hardware-related information
/SW
The reports created will include only the pages listing software-related information
/BENCH
The reports created will include the benchmark pages only.
/AUDIT
The reports created will include only the pages required by AIDA64 Audit Manager to compile a network audit and show audit statistics.
/CUSTOM [\\Server_IP_address\AIDA64\profile.rpf]
This option loads a customized report profile
Report format
/TEXT
Reports will be created in plain text format
Plain text reports are usually not suitable for network audits.
/HTML
Reports will be created in HTML (HyperText Markup Language) format
HTML report layout can be customized in Preferences / Report / Report Look. Although HTML reports are ideal if we want to print reports, they cannot be used in AIDA64 Audit Manager and Change Manager.
/MHTML
Reports will be created in MHTML format (with HTML images)
MHTML reports are basically HTML reports with small icons included. MHTML report layout can be customized in Preferences / Report / Report Look. Although MHTML reports are ideal if we want to print reports, they cannot be used in AIDA64 Audit Manager and Change Manager.
/XML
Reports will be created in XML (Extensible Markup Language) format
XML reports can be processed by 3rd party solutions, but they cannot be used in AIDA64 Audit Manager and Change Manager.
/CSV
Reports will be created in CSV (Comma Separated Values) format
CSV reports can be used in AIDA64 Audit Manager and Change Manager, or can be processed by any other 3rd party solutions. The default column separator character for CSV reports (comma) cannot be changed.
/MIF
Reports will be created in MIF format
MIF reports can be used for MS SMS integration. MIF reports always include the same static information block, regardless of the specified report profile.
/INI
Reports will be created in INI format
INI reports can be used by scripting languages, but they cannot be used in AIDA64 Audit Manager and Change Manager.
/DATABASE
Reports will be inserted to a SQL database
SQL connection parameters can be configured in Preferences / Database.
Remote connection
/ACCEPT
This option enables incoming connections.
/ACCEPTBG
Using this option, AIDA64 will be launched in the background and wait for incoming remote connections. The user on the client machine cannot use or close AIDA64.
/ACCEPTMIN
Using this option, AIDA64 will be launched in the background and wait for incoming remote connections. The user on the client can use and close AIDA64.
System Stability Test
The following command-line options can be used to automatize stressing the system using the AIDA64 System Stability Test:
- /SST [subtests]
This option can be used to automatically open the System Stability Test window when AIDA64 loads up, and start the system stress test right away. When no subtests is specified, all subtests are enabled. To specify which subtest to enable, the name of subtests should be listed, separated by comma. In subtests the following subtest names can be used:
- CPU
- FPU
- Cache
- RAM
- Disk
- GPU
Example: AIDA64 /SST CPU,FPU,RAM /SSTDUR 15
- /SSTDUR <minutes>
This option can be used to set the duration of the stress test in minutes. When /SSTDUR is not specified, the stress test will run until it's manually stopped by the user.
- /SSTDISKWRITE
This option can be used to switch disk stressing from the default random read method to linear file writing. For SSDs linear write usually makes the device consume more power and heat up more, but it also shortens the lifecycle of the SSD by wearing out flash memory cells. Make sure to use this option with extra caution!
Benchmarks
The following command-line options can be used to automatize running benchmarks:
/ALLBENCH <filename>
Run all memory, CPU and FPU benchmarks, and save the results into an XML file called filename.
/MEMBENCH <filename>
Run all memory benchmarks (Memory Read, Memory Write, Memory Copy, Memory Latency), and save the results into an XML file called filename.
/CPUBENCH <filename>
Run all CPU benchmarks (CPU Queen, CPU PhotoWorxx, CPU ZLib, CPU AES, CPU SHA3), and save the results into an XML file called filename.
/FPUBENCH <filename>
Run all FPU benchmarks (FPU Julia, FPU Mandel, FPU SinJulia, FP32 Ray-Trace, FP64 Ray-Trace), and save the results into an XML file called filename.
/CMBENCH <filename>
Automatically open the Cache & Memory Benchmark panel and run all benchmarks. The results will be saved into an XML file and/or a PNG screenshot file. When the filename has no extension, both an XML file and a PNG screenshot file will be generated.
/GGBENCH <filename>
Automatically open the GPGPU Benchmark panel and run all benchmarks. The results will be saved into an XML file and/or a PNG screenshot file. When the filename has no extension, both an XML file and a PNG screenshot file will be generated.
Language
/LANGxx – where “xx” should be replaced with a 2-letter language code. The following languages are currently supported:
- AA = Arabic
- AL = Albanian
- BG = Bulgarian
- BS = Bosnian
- BY = Belarusian
- CA = Catalan
- CN = Chinese (Simplified)
- CZ = Czech
- DE = German
- DK = Danish
- EN = English
- ES = Spanish
- FI = Finnish
- FR = French
- HR = Croatian
- HU = Hungarian
- ID = Indonesian
- IT = Italian
- JP = Japanese
- KR = Korean
- LT = Lithuanian
- LV = Latvian
- MK = Macedonian
- NL = Dutch
- NO = Norwegian
- PL = Polish
- PT = Portuguese
- RO = Romanian
- RU = Russian
- SE = Swedish
- SI = Slovenian
- SK = Slovak
- SR = Serbian
- TR = Turkish
- TW = Chinese (Traditional)
- UA = Ukrainian
Troubleshooting
/SAFE
This option activates safe mode, in which low-level PCI, SMBus and sensor scanning are disabled. For network audits, it is recommended to use this option to make sure AIDA64 does not cause system stability issues.
/SAFEST
This option activates the safest mode in which kernel drivers are not loaded either.
/NT4ZIPFIX
Using this option, an Iomega Zip drive related issue can be avoided on Windows NT 4.0 systems.
Miscellaneous
/SILENT
This option can be used to hide the AIDA64 icon on the System Tray (also known as Notification Area) and the bubble notifications.
/HIDETRAYMENU
This option can be used to hide the right-click context menu of the AIDA64 System Tray (also known as Notification Area) icon to prevent users from using the Preferences, About box and other features of their local AIDA64 instance. This option is typically used in combination with the /ACCEPTBG command-line option, but without combining it with the /SILENT option.
/SHOWED
Using this option displays a dialog box before the report is sent in e-mail. This can be useful in help desk scenarios as the dialog box lets the user enter special comments about his/her issue. This option must be used with the /E command-line option.
/SHOWP
Using this option, the report creation progress can be tracked on screen, but no user intervention is allowed (can be used with the options /R, /E or /FTPUPLOAD).
/SHOWPCANCEL
Using this option, the report creation progress can be tracked, and user intervention is allowed (can be used with the options /R, /E or /FTPUPLOAD).
/SHOWS
Using this option, the startup process of AIDA64 can be tracked on screen.
/STAY
If this option is used together with /R, AIDA64 will stay in the background after completing the report. This way its monitoring, alerting and remote features can also be utilized.
/LOG2CSV
This option can be used to start logging hardware monitor values to CSV log file at startup. Logging parameters have to be configured beforehand on the page Preferences / Hardware Monitoring / Logging.
/LOG2HTM
This option can be used to start logging hardware monitor values to HTML log file at startup. Logging parameters have to be configured beforehand on the page Preferences / Hardware Monitoring / Logging.
/TCE0
This option will disable Turbo Boost, Core Performance Boost, Enhanced Halt State (C1E), SpeedStep (EIST), Cool'n'Quiet, and LongRun altogether. After disabling those CPU features, AIDA64 will quit with an ERRORLEVEL result of 0 (failed) or 1 (success).
/TCE1
This option will enable Turbo Boost, Core Performance Boost, Enhanced Halt State (C1E), SpeedStep (EIST), Cool'n'Quiet, and LongRun altogether. After enabling those CPU features, AIDA64 will quit with an ERRORLEVEL result of 0 (failed) or 1 (success).
/NOICONS
AIDA64 will not display icons on its user interface. This option can be used to save network bandwidth.
/INIFILE <\\Server_IP_address\AIDA64\aida64.ini>
This option can be used to tell AIDA64 where to load the settings from.
/DELAY [seconds]
This option can be used to delay the startup of AIDA64 so that other programs can load faster.
/IDLE
This option sets AIDA64 application process to idle (lowest) priority.
/NOLICENSE
This option can be used to disable and hide all software license related information, including the Software / Licenses page.
/CLEANDB
Deletes outdated reports from the database. These reports are marked “outdated” in the AIDA64 Database Manager.
Variables
With variables, we can use dynamic path and file names in command-line switches.
- $HOSTNAME – Inserts host name
- $USERNAME – Inserts current user name
- $DOMAIN – Inserts current logon domain
- $IPADDR – Inserts primary network adapter IP address (aaa-bbb-ccc-ddd)
- $MACADDQ – Inserts primary network adapter MAC address (AABBCCDDEEFF)
- $MACADDR – Inserts primary network adapter MAC address separated by hyphens
(AA-BB-CC-DD-EE-FF) - $UUIDMAC – Inserts DMI System UUID. When this is not available, it inserts MAC address
(00000000-00000000-0000AABB-CCDDEEFF) - $MONTH – Inserts current month (MM)
- $DATE – Inserts current date (YYYY-MM-DD)
- $TIME – Inserts current time (HH-MM-SS)
The default environment variables of Windows can also be used: these are listed in AIDA64 on the Config / Environment page. If we want to use these we need to enclose them in percent signs, for example: %LOGONSERVER%.
- /STAY – If this option is used together with /R, AIDA64 will stay in the background after completing the report. This way its monitoring, alerting and remote features can also be utilized.