How to get instant alerts on hardware and software changes?




AIDA64 Network Audit and AIDA64 Business is not only capable of monitoring changes between reports taken at various times, but it can also send real-time alerts when changes occur in our PCs' hardware or software environment. You can choose from several methods for real-time warnings.
This function can be configured in File / Preferences / Network Alerting. On this page, we can select how often we want AIDA64 to check the status of alert triggers as well as how often we would like to receive alerts of the same, unresolved issue. With the latter option (“Number of hours between sending repetitive alerts”), we can configure how often AIDA64 should send out the same warning message. For example, when an automatic virus database update fails for some reason and “4 hours” is selected for this option, AIDA64 will send the alert “Virus database is too old” every 4 hours, or 6 times a day.
We can choose to store system configuration in the TEMP folder of the logged-on user, Root folder on the system drive or Custom folder.
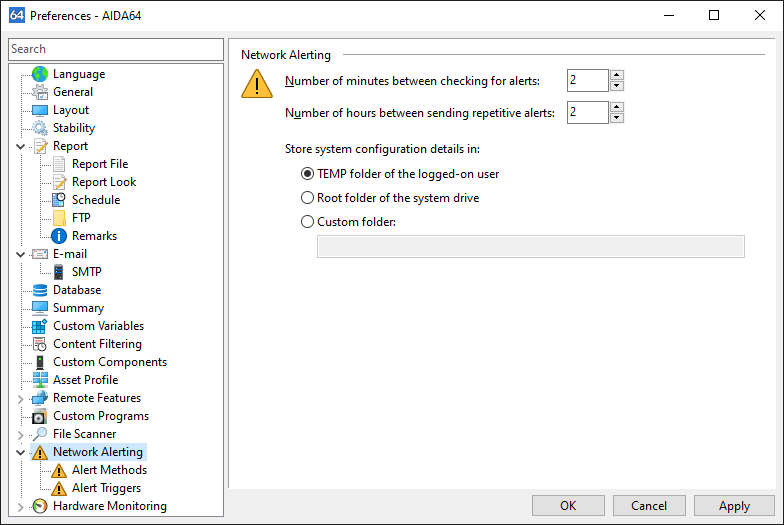
Alert methods
We can choose from six alerting methods, and naturally we can select more at once:
Display an alert window
If this option is enabled AIDA64 will display warning windows on the computer where the alert event is detected.
Send an e-mail to
If this option is enabled AIDA64 will send warning e-mails to the specified address. Alert e-mails should usually be delivered to the network administrator. The “Test” button can be used to test the e-mail settings, which has to be configured on the page Preferences / E-mail.
Send an entry to a log server
If this option is enabled AIDA64 will send warning messages to the specified log server. The “Test” button can be used to send a test alert message to the log server. Note that when the message cannot be sent (for example, due to the unavailability of the log server) no error message will be displayed!
Send a Windows message to
If this option is enabled AIDA64 will send warning messages to the specified computer through Windows Messaging layer. To use this function, the Messaging service has to be enabled on the selected computer. The “Test” button can be used to send a test alert message.
Write to a TXT log file
If this option is enabled AIDA64 adds an entry to the specified TXT log file. Please make sure to specify a file that can be accessed with write-only permission by all networked users. Using a UNC path (e.g. \\server\share\folder\logfile.log) is recommended.
Write to a HTML log file
If this option is enabled AIDA64 adds an entry to the specified HTML log file. Please make sure to specify a file that can be accessed with write-only permissions by all networked users. Using a UNC path (e.g. \\server\share\folder\logfile.htm) is recommended.
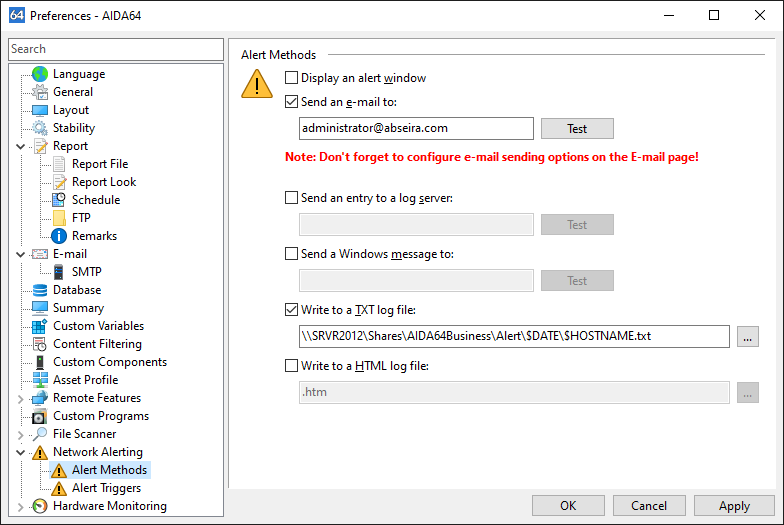
Alert triggers
We can select those alert triggers here which we would like to use. Altogether, there are 14 different alert triggers available, of which 4 can be customized:
Software-related triggers
- When virus database is older than: here we can specify the number of days
- Software installation/uninstallation
- Service installation/uninstallation
- “Auto start” list change
- Network shares change
- Computer name change
- Winlogon Shell change
Hardware-related triggers
- When system drive free space is below: here we can specify the percentage
- When any local drive free space is below: here we can specify the percentage
- When disk temperature is above: here we can specify the degrees
- PCI devices list change
- USB devices list change
- SMART predicted hard disk failure
- System memory size change
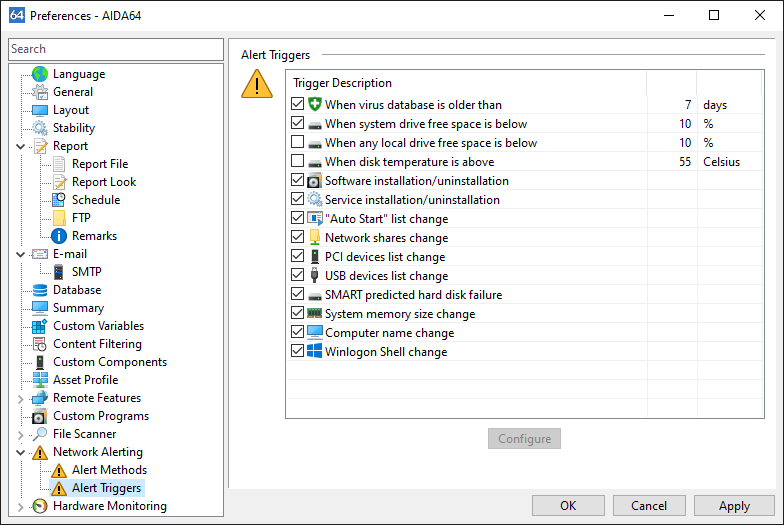
Warnings about hardware status
Besides, most AIDA64 editions can also send alerts when hardware health indicators reach critical values. This function is available in AIDA64 Extreme, AIDA64 Engineer and AIDA64 Business, and can be configured in File / Preferences / Hardware monitoring / Alerting.
Here we can enable alerting and specify how often we would like to receive alerts of the same issue. The latter option is useful for events that persist, for example, when a cooling fan comes to a halt and does not restart.
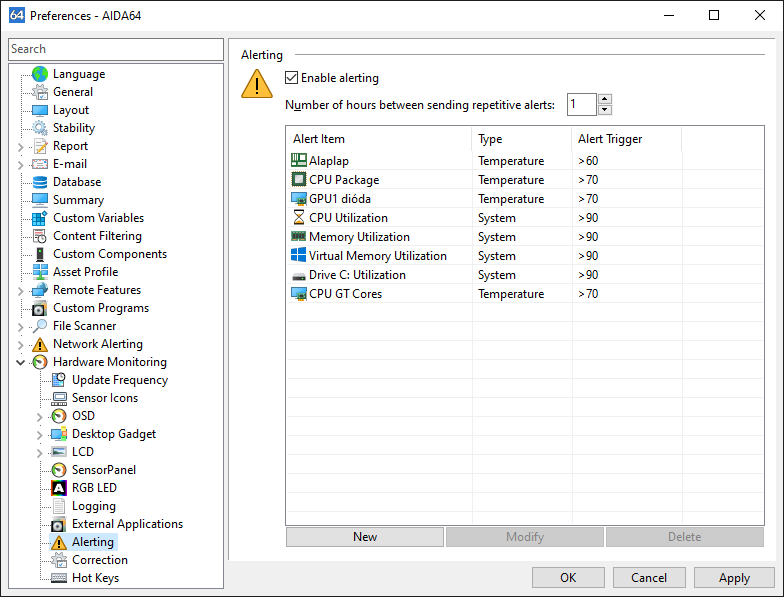
We can add new alert triggers by clicking “New”, and edit existing triggers by clicking “Modify”. We can define individual labels for each alert trigger, and we need to set the threshold values for each by filling in the “value is below” and/or “value is above” fields.
We can select the alert method on the “Actions” tab. Available options are displaying an alert window, shutting down the computer, playing a user-selected WAV file, running a user-selected program or command and sending a notification e-mail (the subject field of which is customizable). If we choose to send e-mail notifications we need to configure the e-mail sending options in Preferences / E-mail.