How to import CSV report files into a database?


AIDA64 Business and Network Audit allows you to import CSV files into a database. This way, you can easily add CSV report files generated previously or on PCs not directly connected to the company network to your central inventory database.
If we decide to store the reports collected at scheduled times from client computers in individual files rather than in a database, we should follow the following steps. Let's create a shared folder for the reports with “Modify” permission, to which all clients have access with “Write” NTFS permission only. Running on the clients, AIDA64 will be able to copy the reports here.
The folder can be: \\Server2012\Shares\AIDA64_Reports.
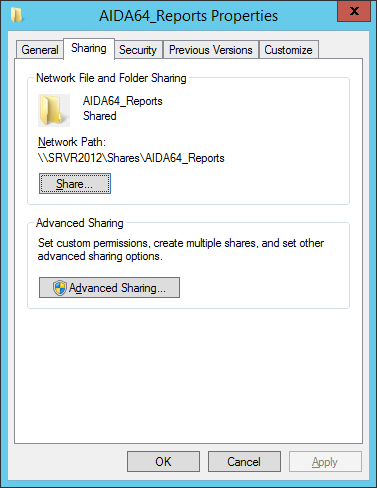
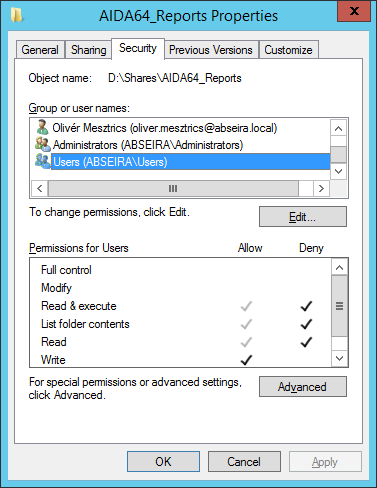
Then we have two options to add the CSV reports files to our database. In AIDA64 Database Manager, which can be used to maintain SQL databases and reads reports from existing databases, we can do so manually by clicking Operations in the main menu and then selecting “Insert report files to database”. Here we can select either individual files or a folder where reports are stored.
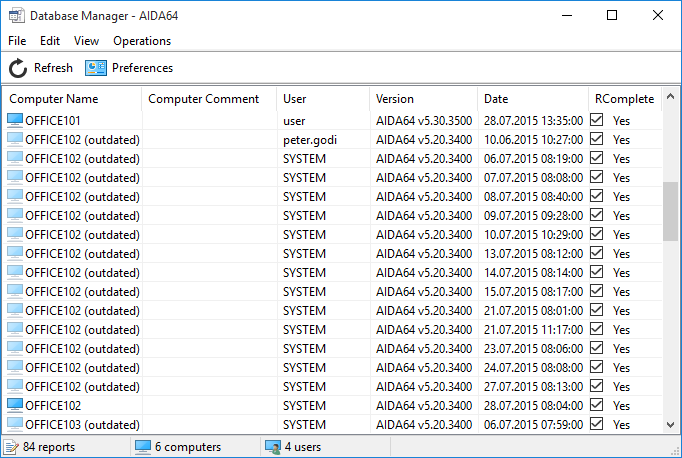
But we can also automate this process using command-line options. Specifically, we will need the /CSV2SQL [folder] switch to insert all the reports in the selected folder into a SQL database. We can create a scheduled task on the main computer to perform this task. You don't need to worry, the files already imported will not be imported again.
We need to open Task Scheduler, then locate Actions | Create task. On the Trigger tab, click “New” and create a new trigger.
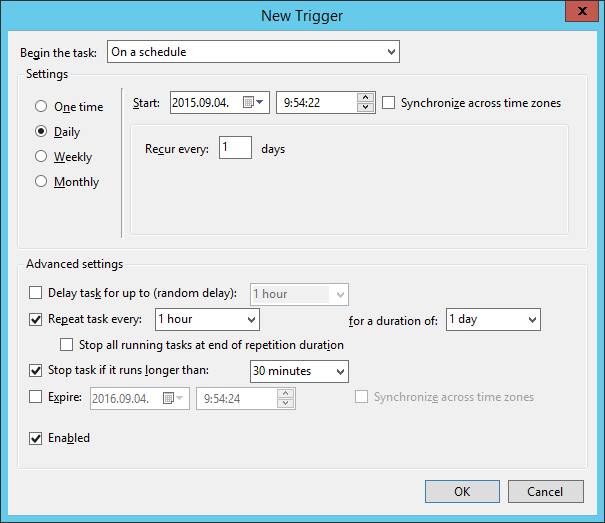
In the Program/Script field on the New action tab, we need to browse to the AIDA64 executable found in the network share, and add the required command-line options. For example: \\SRVR2012\Shares\AIDA64BE\aida64.exe /CSV2SQL \\SRVREN\Shares\AIDA64_Reports\
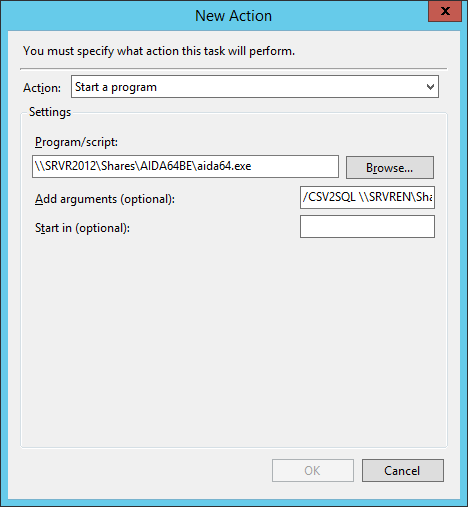
Then we need to set the privileges, and check the option “Run whether user is logged on or not”.
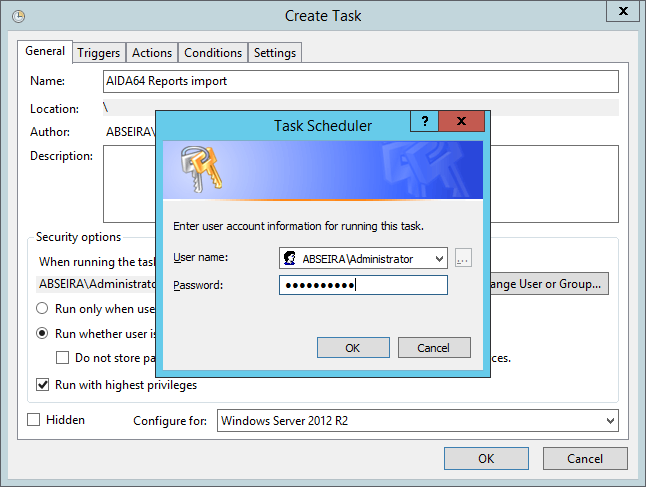
To read about how to configure databases to work with AIDA64, click here.