How to create instant reports of networked PCs?

There are several options to create reports of our networked PCs manually. Generally, Remote Report Wizard can be used for the purpose: in this, we can specify the scope of information we want to include in the reports, the location where we want to save them and the report format as well. But this process can also be automated using command-line options or a scheduled task.
Manually on the user interface
Let's launch Remote Report Wizard, which we can find in Report in the main menu. In the wizard, we should select the desired report profile first, then we can define the format in which we want to save the report.
- Plain text
- HTML
- MHTML
- XML
- CSV
- MIF
- INI
- ADO (to be inserted in a database)
Finally, we have to select the PCs from the network of which we need a report.
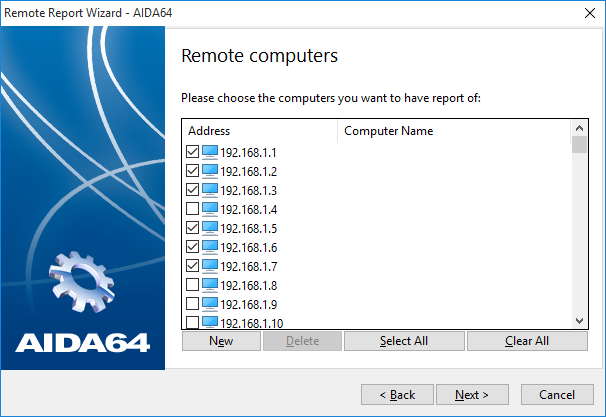
Using a shortcut
Here we are going to use the command-line switches /RMTREPORT and /RMTHOST. If we use these without specifying a report profile, we can create full reports of remote computers, while we can select report profiles by using /SUM, /HW, /SW, /BENCH, /AUDIT or /CUSTOM after /RMTREPORT or /RMTHOST.
The easiest way to create the shortcut is using the wizard. To do so, we have to right-click an open area on the desktop to activate the relevant context menu, and then point to “New” and click Shortcut.
In the “Create shortcut” window, we will need to locate the main executable of the installed AIDA64 Business or Network Audit copy, and then specify the switches after the file name.
For example: \\SRVR2012\Shares\AIDA64BE\aida64.exe /RMTREPORT /RMTHOSTS 192.168.1.101,192.168.1.103,192.168.1.104 /DATABASE /AUDIT
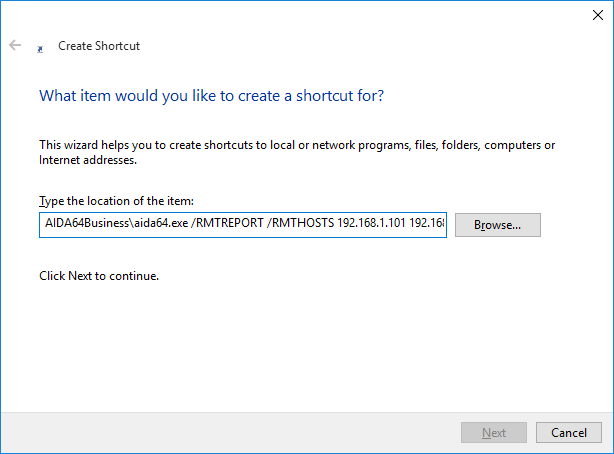
Then we should type a telling name for the shortcut, so that later we won't have trouble figuring out what is it for.
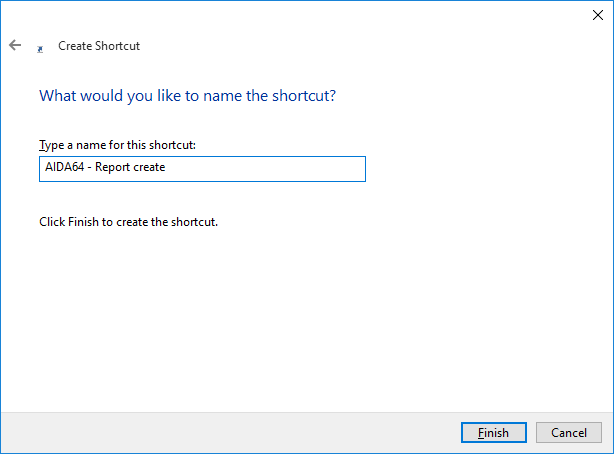
If we click the shortcut, AIDA64 will run with the specified switches, and will send the report creation requests to the remote PCs. Before clicking the shortcut, we have to make sure that AIDA64 is not running in the background on any of the PCs, as otherwise the command-line options will not execute because only one aida64.exe can reside in the memory.
When the report is done, AIDA64 will close itself and the reports will become available in the specified location.
If AIDA64 does not create the report, its icon will appear for just an instant in the notification area. In such cases, we need to check the report creation schedule in AIDA64 Preferences.
Using a batch program
Again, we are going to use the command-line options discussed above.
We can create the batch file in Notepad. To do so, we have to create a new document and then type the commands, typing one in each line.
For example:
@echo off
echo 1 - report of the PC with the IP 192.168.1.101
echo 2 - report of PCs called OFFICE102,OFFICE103
echo 3 - report of PCs in room 10
echo.
set /p answer=Which PCs do you want to create reports of?
echo.
if %answer% == 1 goto 1
if %answer% == 2 goto 2
if %answer% == 3 goto 3
echo.
:1
\\SRVR2012\Shares\AIDA64BE\aida64.exe /RMTREPORT /RMTHOSTS 192.168.1.101 /DATABASE /AUDIT
:2
\\SRVR2012\Shares\AIDA64BE\aida64.exe /RMTREPORT /RMTHOSTS OFFICE102,OFFICE103 /DATABASE /AUDIT
:3
\\SRVR2012\Shares\AIDA64BE\aida64.exe /RMTREPORT /RMTHOSTS @c:\list.txt /DATABASE /AUDIT
When it's done, we can save the document to a .bat file. For example, “AIDA64 - Remote report creation.bat”, which will be an executable batch file.
The program code cited above will result in the following outcome:
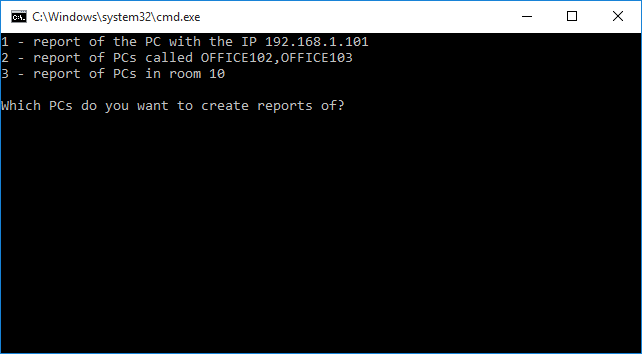
If AIDA64 does not create the report, its icon will appear for just an instant in the notification area. In such cases, we need to check the report creation schedule in AIDA64 Preferences.
Creating a list file
If we want to create remote reports of several computers using command-line switches, we can provide AIDA64 with the IP addresses of the PCs in a list file.
If we have a sequential range of IP addresses, we may as well create the list file in a spreadsheet program (like Microsoft Excel). Here we can type the starting IP address in column A1 (for example, 192.168.1.100) and then it is enough to drag the fill handle across the range we want to enter: this way, Excel will automatically create a sequential IP address series. Then we can simply copy the list of IP addresses and save it to a text file with the extension .txt.
We will be able to use the list in the AIDA64 command using the “@” sign together with the full path of the text file (for example, “@c:\list.txt”). It is not necessary to have this file in a network share as the AIDA64 running on the local computer will send the create report command to the PCs listed in the file.
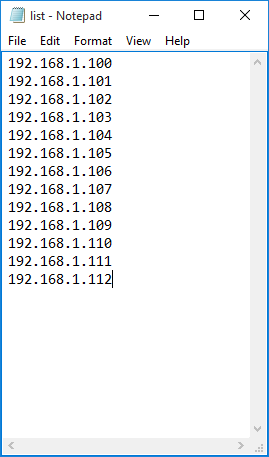
Automatically as a scheduled task
This is the recommended option when we regularly want to create reports of PCs that are rarely turned off, and accordingly not capable of running the logon script configured in the GPO on a regular basis. We need to remember that we must configure the firewall beforehand for this solution to work.
In order that we can perform this action automatically or in a scheduled manner, we will need to rely on the command-line switches we described above, namely /RMTREPORT and /RMTHOST. If we use these without specifying a report profile, we can create full reports of remote computers, while we can select report profiles by using /SUM, /HW, /SW, /BENCH, /AUDIT or /CUSTOM after /RMTREPORT or /RMTHOST.
As the program will run in the background, we will be able to use AIDA64 for other purposes as well, we just need to make sure to add /SAFEST to the command.
Open Task Scheduler, then locate Actions | Create task.
On the Trigger tab, click “New” and create a new trigger using the following settings:
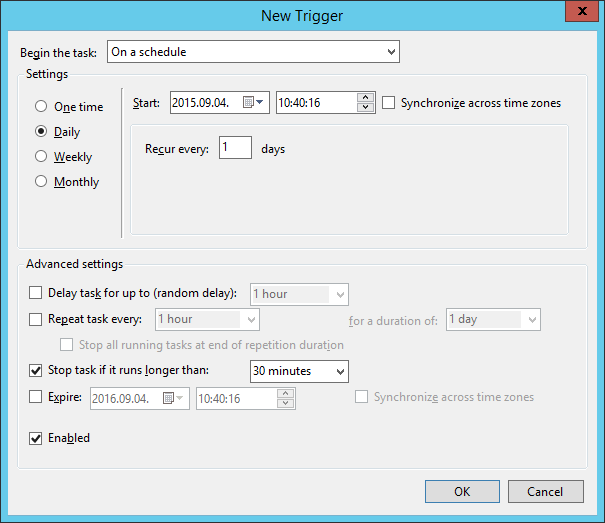
In the Program/Script field on the New action tab, we need to browse to the AIDA64 executable found in the share, and add the required command-line options. For example: ”\\SRVR2012\Shares\AIDA64\aida64.exe /RMTREPORT /RMTHOSTS @c:\list.txt /DATABASE /AUDIT”
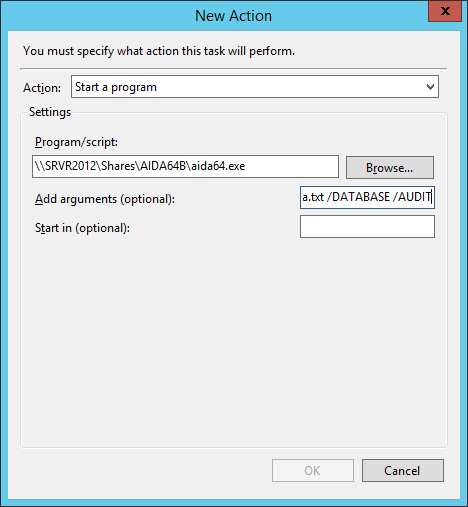
Then we need to set the privileges, and check the option “Run whether user is logged on or not”.
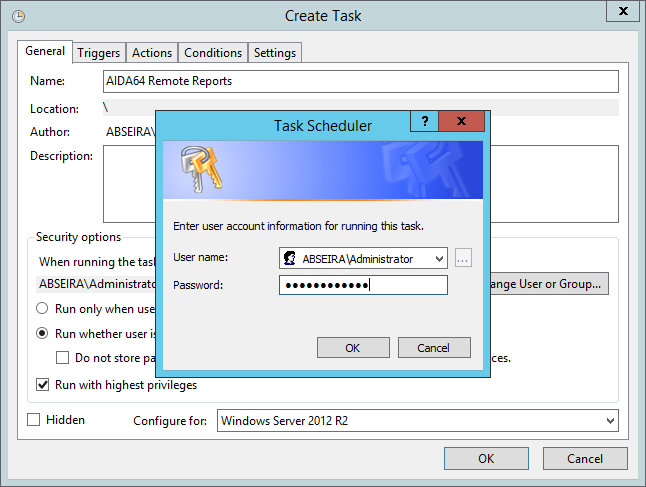
If AIDA64 does not create the report, its icon will appear for just an instant in the notification area. In such cases, we need to check the report creation schedule in AIDA64 Preferences.